Cách khôi phục ảnh đã xóa trong bộ sưu tập là giải pháp giúp bạn lấy lại những bức hình mà mình đã vô tình xóa đi hoặc bị biến mất do nguyên nhân nào đó. Nếu đột nhiên không thể tìm thấy một hình ảnh yêu thích nào đó trong bộ sưu tập trên điện thoại Android hay iPhone. Bạn đừng quá lo lắng bởi Viện Phần Mềm sẽ hướng dẫn bạn cách khôi phục ảnh ngay sau đây.
Tại sao ảnh trong bộ sưu tập bị mất? Nguyên nhân và cách khắc phục
Có nhiều nguyên nhân khiến cho các bức hình trong bộ sưu tập của điện thoại bị mất. Tuy nhiên nhìn chung, những lý do phổ biến nhất đó là:
Ảnh bị người dùng vô tình xóa đi
Đây là nguyên nhân chủ yếu và thường gặp nhất. Nếu có thói quen thường xuyên dọn dẹp bộ sưu tập ảnh, rất có thể bạn đã lỡ tay xóa những hình ảnh quan trọng.
Nếu rơi vào tình huống này, bạn có thể dễ dàng khôi phục lại ảnh trong thư mục Thùng rác của ứng dụng Photos.
Do có file .nomedia trong bộ sưu tập
Những file kết thúc bằng .nomedia sẽ khiến cho thư mục kèm theo bị đánh dấu là “không có dữ liệu đa phương tiện”. Như vậy thư mục đó sẽ không được các trình phát đa phương tiện quét và lập chỉ mục. Nếu trong bộ sưu tập ảnh của bạn xuất hiện file .nomedia thì các hình ảnh sẽ bị ẩn đi. Để loại bỏ file .nomedia, bạn làm như sau:
Bước 1: Mở thư mục File của bạn (hoặc Quản lý File) và chọn Thẻ nhớ SD/Bộ nhớ trong. Tiếp đó nhấn vào biểu tượng kính lúp để tìm kiếm.

Bước 2: Tại thanh tìm kiếm, bạn nhập từ khóa .nomedia. Nếu có bất cứ file .nomedia nào hiển thị thì bạn hãy xóa file đó đi.
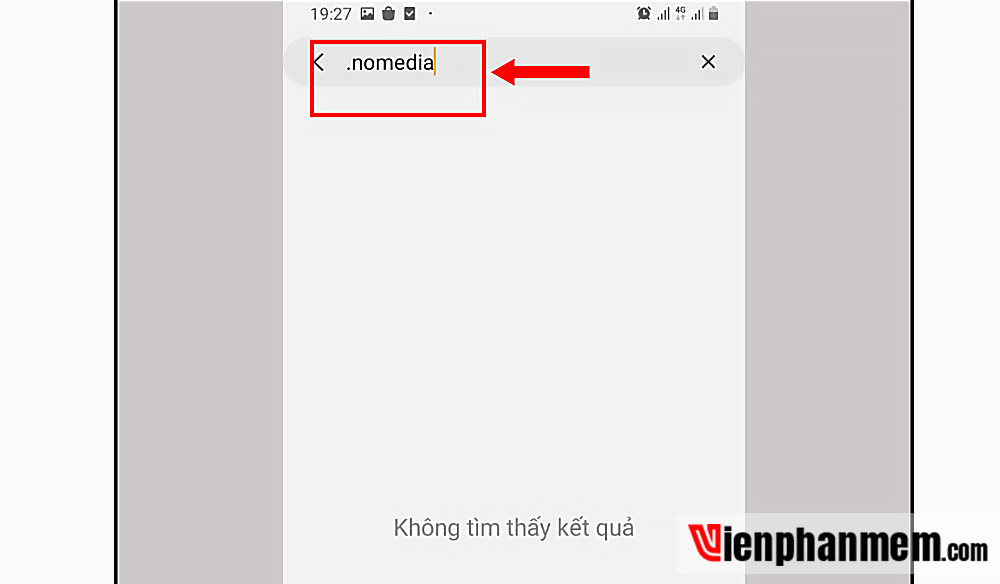
Do sử dụng hệ điều hành bản cũ
Nếu điện thoại gặp tình trạng mất ảnh không rõ nguyên do, bạn hãy kiểm tra xem phiên bản hệ điều hành mà mình đang dùng đã được cập nhật chưa. Sử dụng hệ điều hành quá cũ cũng có thể khiến điện thoại gặp sự cố, trong đó có tình trạng mất ảnh trong bộ sưu tập. Để giải quyết tình trạng này, bạn chỉ việc update phiên bản hệ điều hành mới nhất cho thiết bị của mình.

Điện thoại hay bị treo, lag
Những chiếc smartphone hay bị treo lag thì hệ thống sẽ hoạt động vô cùng chậm chạp. Từ đó dẫn đến việc ảnh chưa kịp load hết khi bạn mở bộ sưu tập.
Nếu gặp tình trạng này, bạn hãy thử khởi động lại máy. Cách làm này sẽ giúp điện thoại tự sửa một số lỗi và hoạt động trơn tru hơn.
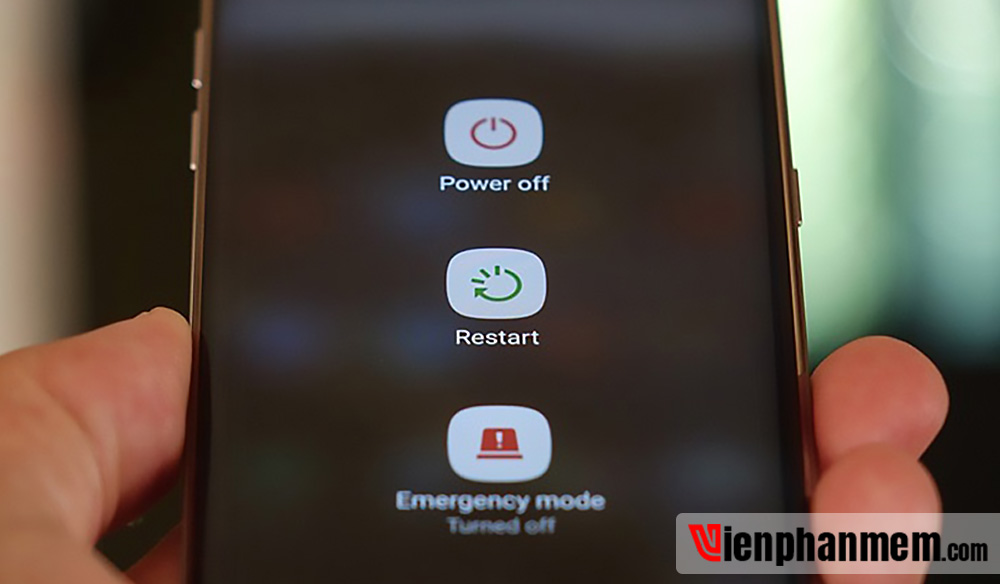
Do xung đột giữa các ứng dụng
Đôi khi, người dùng cài đặt quá nhiều ứng dụng trên điện thoại dẫn đến xung đột. Trên thực tế, kể cả khi bạn không sử dụng nhưng một số ứng dụng vẫn chạy ngầm trên điện thoại. Đây là nguyên nhân dẫn đến xung đột giữa các App điện thoại gây quá tải hệ thống.
Nếu bộ sưu tập bị mất ảnh do xung đột ứng dụng. Bạn có thể cân nhắc việc gỡ cài đặt một số ứng dụng không cần thiết để điện thoại hoạt động hiệu quả hơn.

Chưa cấp quyền truy cập cho bộ sưu tập
Một nguyên nhân khác khiến điện thoại không hiển thị ảnh đó là do bạn chưa cấp quyền truy cập vào bộ nhớ cho bộ sưu tập. Vì vậy mà ứng dụng này luôn trống rỗng mỗi khi bạn mở lên.
Để cập quyền cho Bộ sưu tập, bạn thực hiện theo hướng dẫn sau:
Bước 1: Mở phần Cài đặt trên điện thoại và chọn mục Ứng dụng.
Bước 2: Nhấn vào Bộ sưu tập > Chọn Quyền và Bật quyền truy cập đối với Bộ sưu tập.
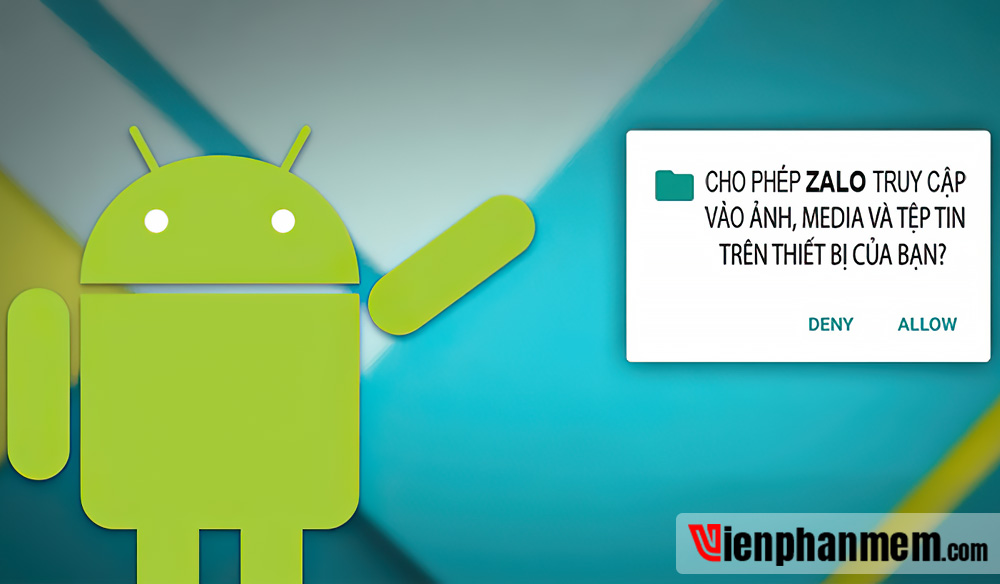
Cách khôi phục ảnh đã xóa trong bộ sưu tập trên điện thoại Android
Cách lấy lại ảnh đã xóa trên Google Photos
Bước 1: Đầu tiên bạn mở ứng dụng Google Photos trên Smartphone hoặc máy tính bảng Android.
Bước 2: Tại giao diện Google Photos, bạn cuộn xuống dưới và nhấn vào Tab Thư viện. Tiếp theo nhấn vào mục Thùng rác.
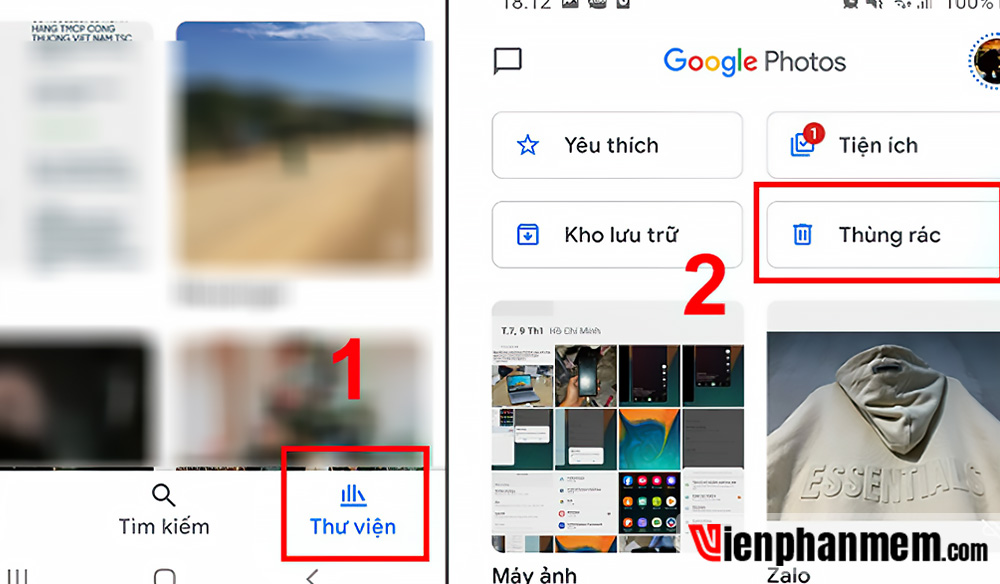
Bước 3: Tiếp theo bạn nhấn và giữ bức hình muốn khôi phục > Chọn khôi phục. Như vậy là bạn đã khôi phục ảnh đã xóa vĩnh viễn trên Samsung thành công công rồi.
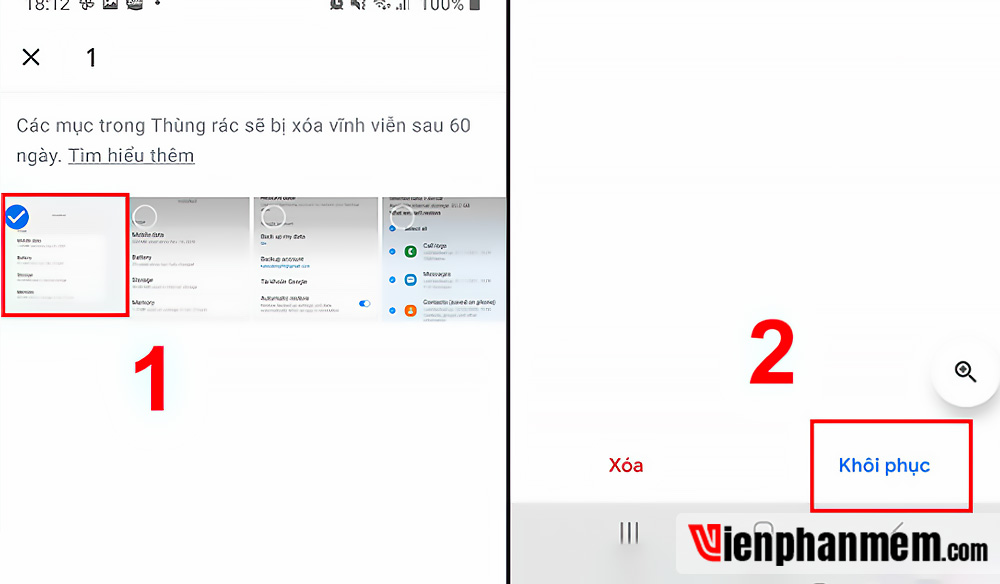
Lưu ý:
Nếu hình ảnh không hiển thị trong mục Thùng rác thì có thể đã bị xóa vĩnh viễn. Bởi ảnh trong Google Photos sau khi xóa sẽ được lưu trong thùng rác 30 ngày. Nếu rơi vào trường hợp này thì bạn áp dụng các cách khôi phục ảnh đã xóa vĩnh viễn trong thùng rác hướng dẫn bên dưới.
Cách khôi phục ảnh đã xóa vĩnh viễn bằng DiskDigger Photo Recovery
Bước 1: Tìm kiếm DiskDigger Photo Recovery trên CH Play và tải ứng dụng về máy.
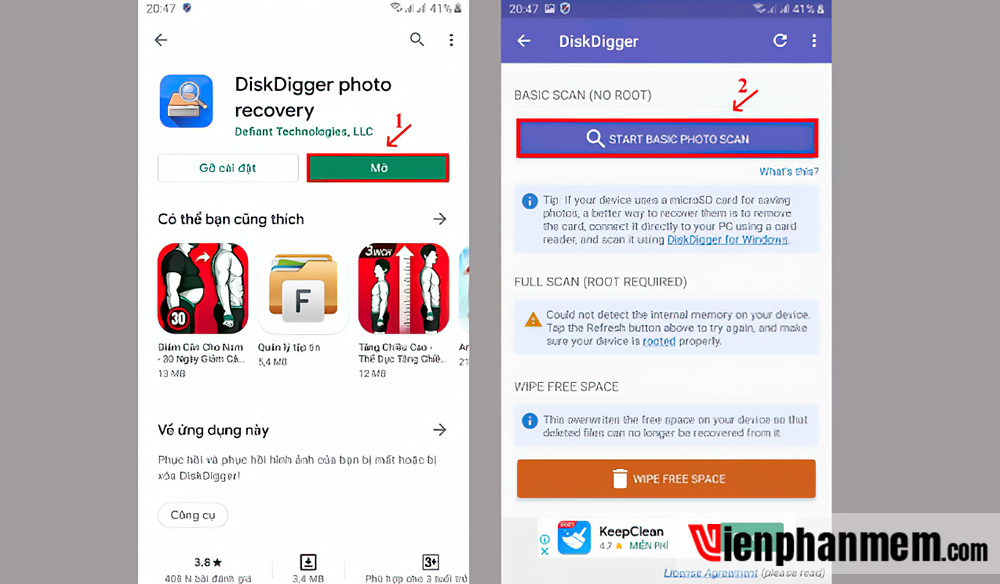
Bước 2: Tại hộp thoại yêu cầu cho phép truy cập vào ảnh, phương tiện và tệp trên điện thoại của bạn, hãy nhấn nút Cho phép. Sau đó chờ vài phút để ứng dụng quét dữ liệu trên thiết bị.
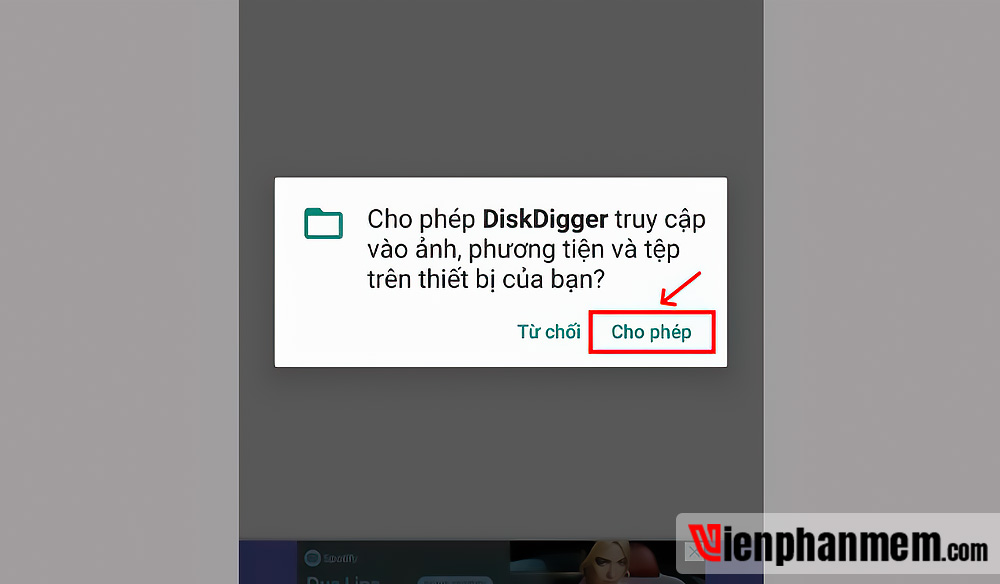
Bước 3: Sau khi quét xong, DiskDigger Photo Recovery sẽ hiển thị toàn bộ các bức ảnh đã bị xóa. Bạn tick vào các bức ảnh muốn lấy lại. Sau đó nhấn nút Recovery và chọn 1 trong 3 cách khôi phục ảnh sau:
- Save the files to an app on your device: Lưu ảnh trên ứng dụng của điện thoại, ví dụ như Email, Dropbox, Google Drive…
- Save the file to a custom location on your device: Lưu ảnh ở thư mục tùy ý trên điện thoại
- Upload the files to an FTP server: Tải các file ảnh lên mạng FTP.
Tại đây, Viện Phần Mềm sẽ lựa chọn phương pháp khôi phục và lưu ảnh ở thư mục tùy ý trên thiết bị.
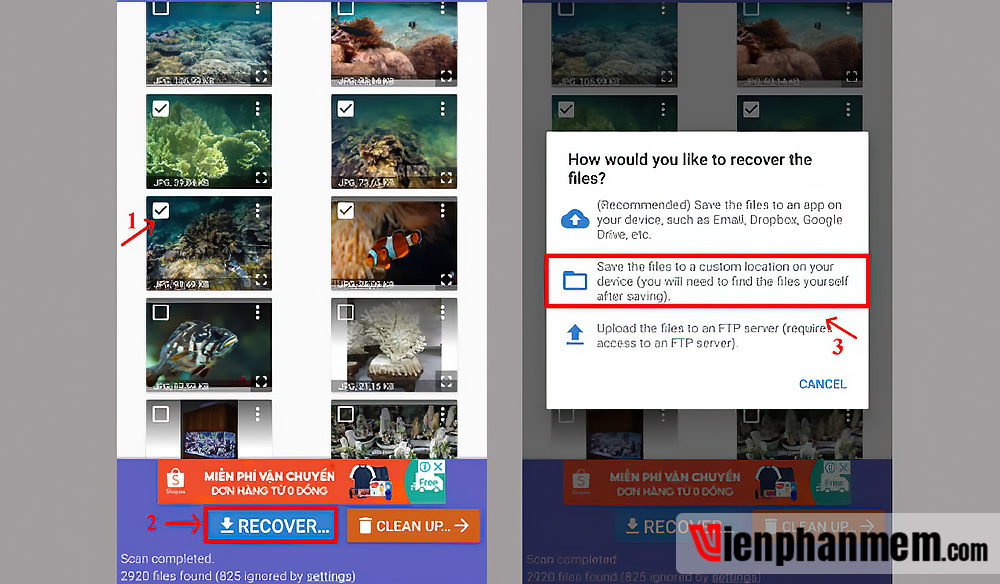
Nếu muốn khôi phục toàn bộ các file ảnh, bạn nhấn chọn biểu tượng dấu ba chấm ở góc trên cùng bên phải. Sau đó nhấn vào Select all > Recovery và lựa chọn 1 trong 3 cách khôi phục ảnh như trên.
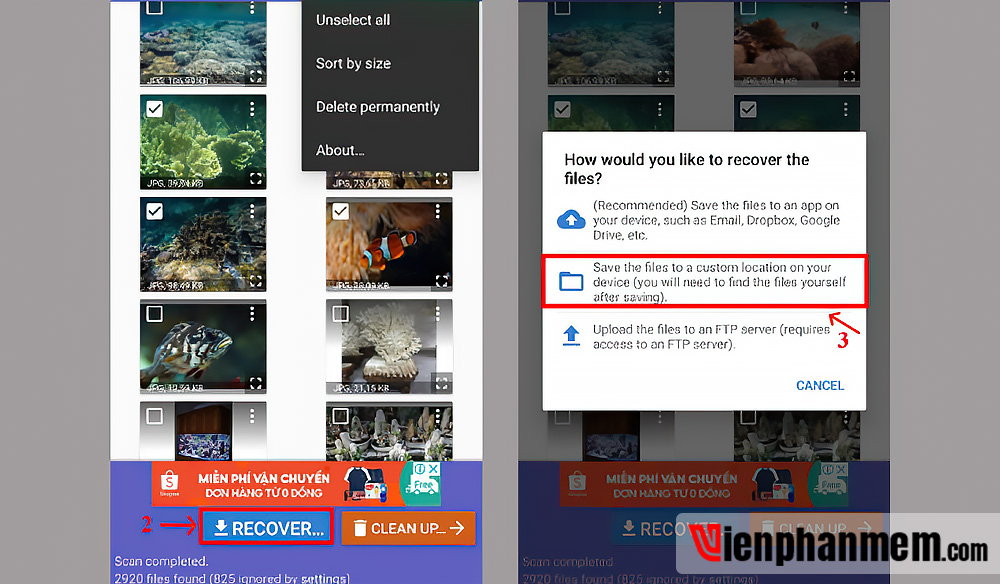
Cách khôi phục ảnh đã xóa trong bộ sưu tập với FonePaw Android Data Recovery
Bước 1: Đầu tiên, bạn Download và cài đặt phần mềm FonePaw Android Data Recovery trên máy tính của mình.
Bước 2: Truy cập vào phần mềm FonePaw Android Data Recovery. Tiếp theo bạn dùng cáp USB để kết nối điện thoại với máy tính.
Bước 3: Tại giao diện phần mềm, bạn click vào mục Android Data Recovery.
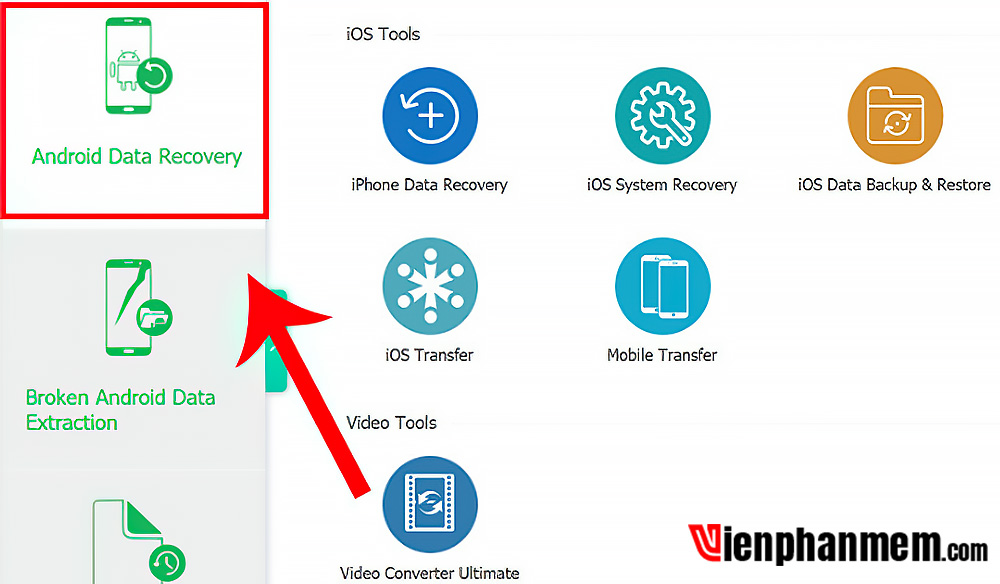
Bước 4: Tiếp theo bạn cần cấp quyền truy cập cho điện thoại Android theo các bước mà phần mềm hướng dẫn.
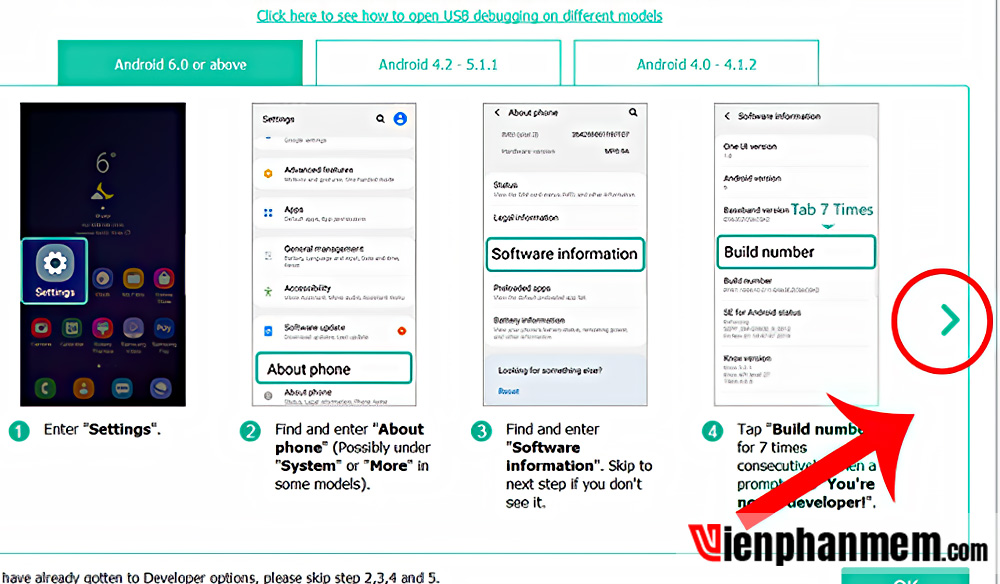
Bước 5: Tick vào các dữ liệu cần khôi phục và chọn Next để tiếp tục.
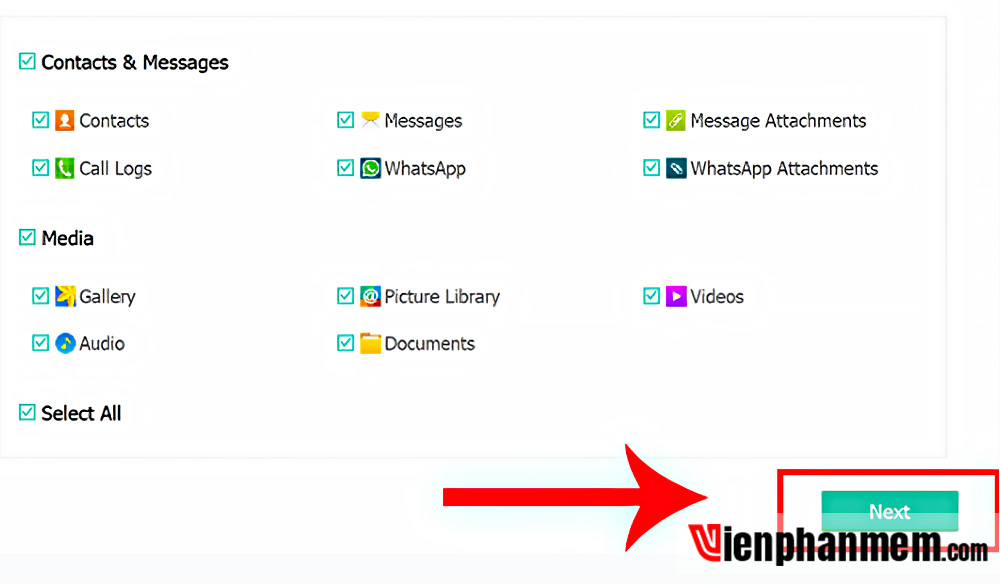
Bước 6: Lúc này phần mềm sẽ dữ liệu trên điện thoại của bạn. FonePaw Android Data Recovery sẽ thông báo cho bạn biết hình ảnh nào đã bị xóa và hình ảnh nào vẫn đang được lưu trữ trên bộ nhớ điện thoại.
Nếu muốn quét dữ liệu điện thoại một cách kỹ càng, bạn click vào nút Deep Scan.
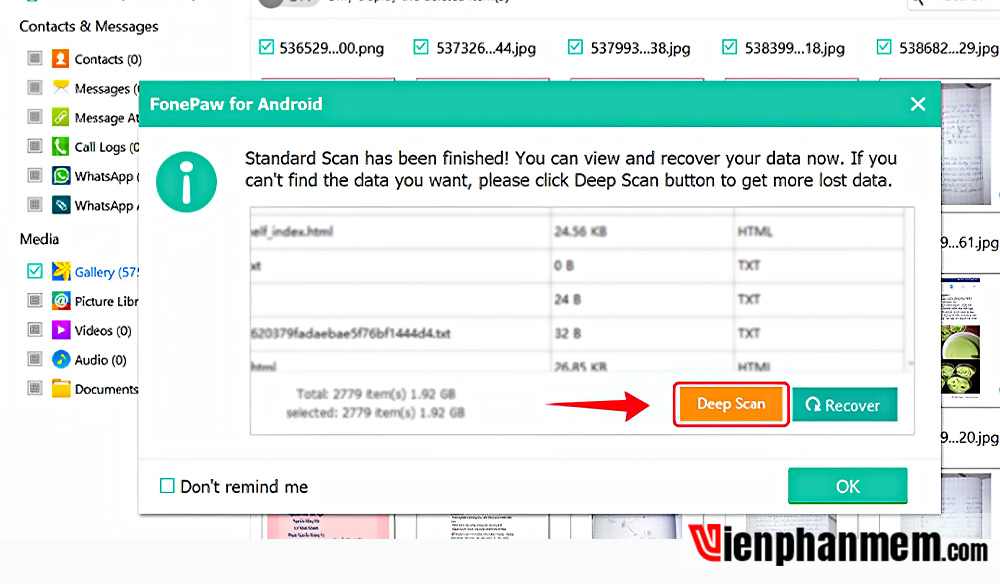
Bước 7: Sau khi quét xong, phần mềm sẽ hiển thị toàn bộ các file ảnh đã bị xóa. Bạn click vào Recover để khôi phục những file này.
Vậy là bạn đã khôi phục ảnh đã xóa trên Android thành công rồi. Cách khôi phục ảnh đã xóa trong bộ sưu tập Samsung cũng được thực hiện tương tự như vậy.
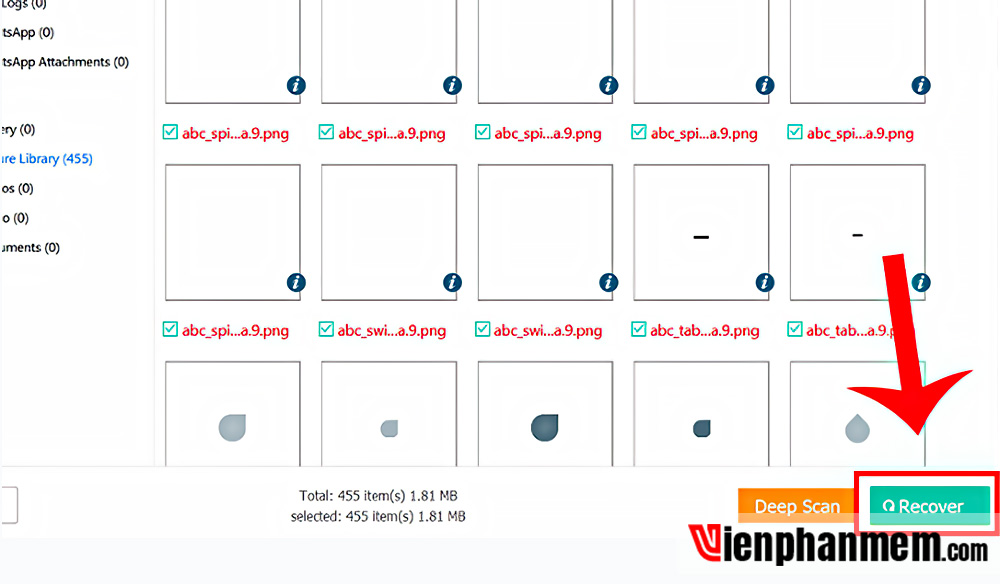
Tìm hiểu thêm: Dark Web là gì? Lịch sử ra đời Dark Web và những rủi ro
Cách khôi phục ảnh đã xóa trong bộ sưu tập trên điện thoại iPhone
Cách khôi phục ảnh đã xóa trên iPhone bằng ứng dụng Ảnh
Bước 1: Mở ứng dụng ảnh trên iPhone, sau đó chọn tab Album. Tại đây bạn cuộn xuống dưới và nhấn vào mục Đã xóa gần đây.
Bước 2: Nhấn nút Chọn và tick vào các bức ảnh bạn muốn lấy lại. Cuối cùng nhấn nút Khôi phục để lấy lại hình đã xóa trên iPhone.
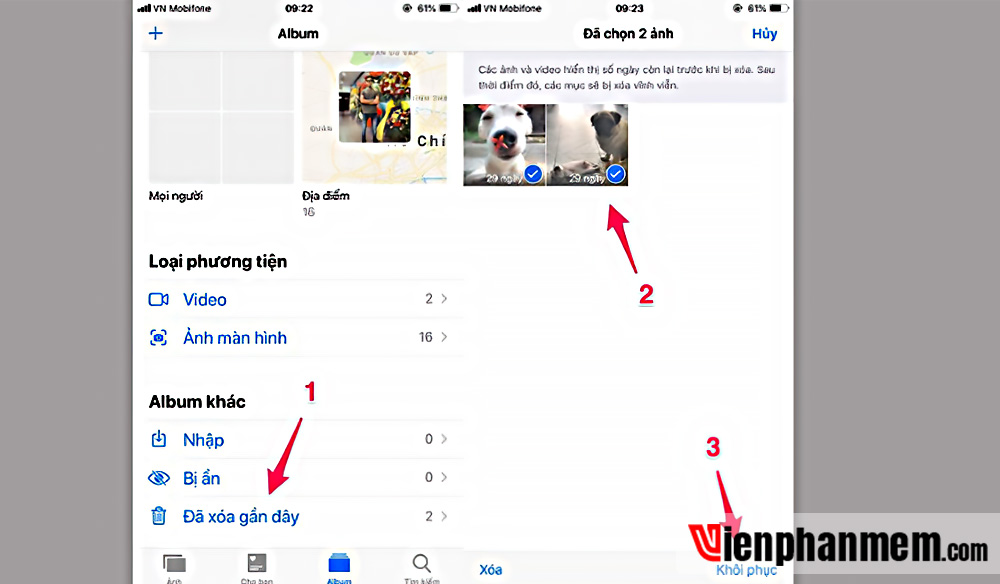
Tuy nhiên bạn lưu ý, ảnh đã xóa chỉ được lưu trong thùng rác tối đa 30 ngày tính từ thời điểm xóa. Sau đó ảnh sẽ bị loại bỏ khỏi bộ nhớ vĩnh viễn.
Khôi phục ảnh trên iPhone từ bản sao lưu
Lưu ý: Cách này chỉ được áp dụng khi bạn đã kích hoạt tính năng Sao lưu iCloud trước đó.
Bước 1: Mở phần Cài đặt trên điện thoại và chọn Tên tài khoản. Tiếp theo bạn nhấn vào mục iCloud.
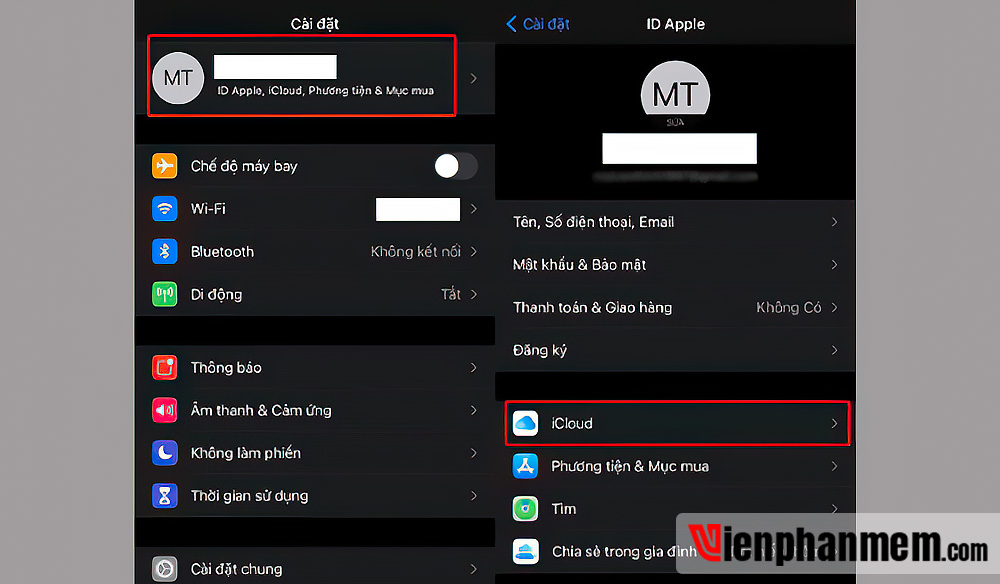
Bước 2: Tại giao diện mới, bạn cuộn xuống dưới, tìm và nhấn vào tùy chọn Sao lưu iCloud. Nếu đã bật tính năng sao lưu trên iCloud, bạn sẽ thấy thời gian sao lưu lần cuối được hiển thị bên dưới.
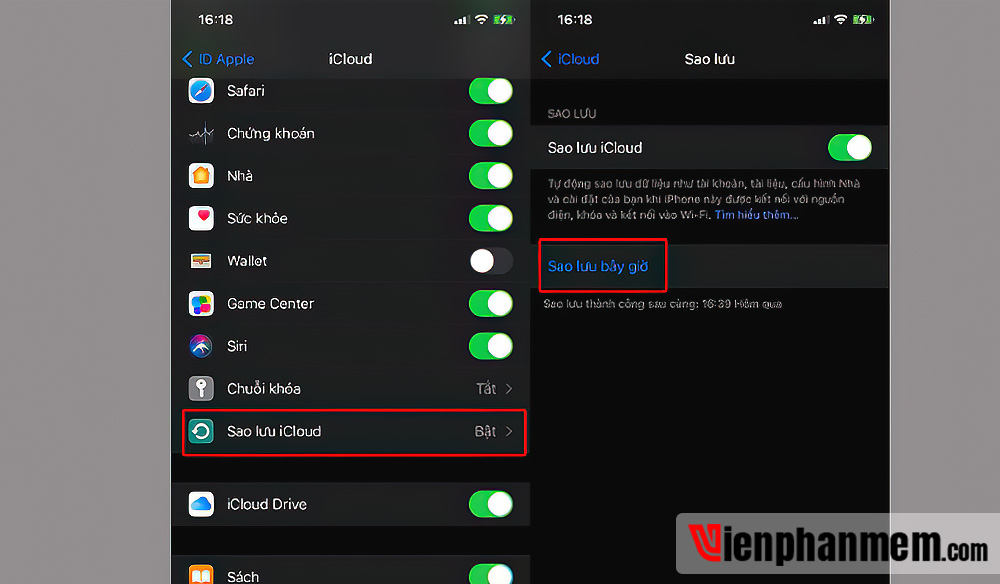
Bước 3: Nếu muốn khôi phục bản sao lưu iCloud, bạn truy cập vào phần Cài đặt và chọn Cài đặt chung. Tiếp theo cuộn xuống phía dưới để tìm và nhấn vào mục Đặt lại. Chọn tiếp Xóa tất cả nội dung và cài đặt.
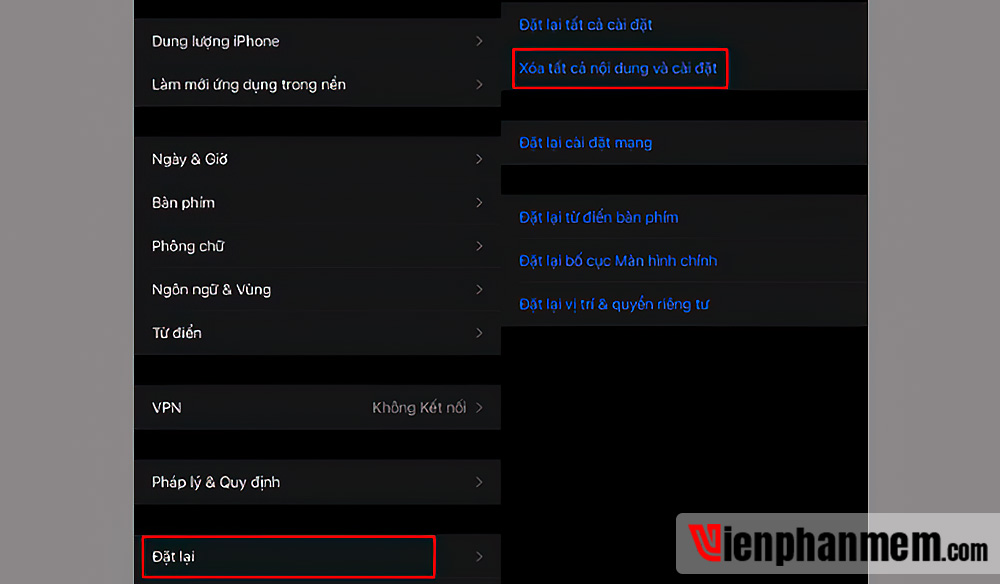
Chờ một vài phút để quá trình này diễn ra. Sau khi khôi phục bản sao lưu iCloud thành công, tất cả các dữ liệu, bao gồm cả hình ảnh trên iPhone, cũng sẽ được khôi phục.
Cách khôi phục ảnh đã xóa trong bộ sưu tập bằng iTunes
Bước 1: Kết nối iPhone với máy Mac và phần mềm iTunes sẽ tự động hiển thị trên máy tính.
Bước 2: Tại giao diện iTunes, bạn click vào mục Summary ở menu bên trái. Sau đó nhấn nút Restore Backup ở khung bên phải.
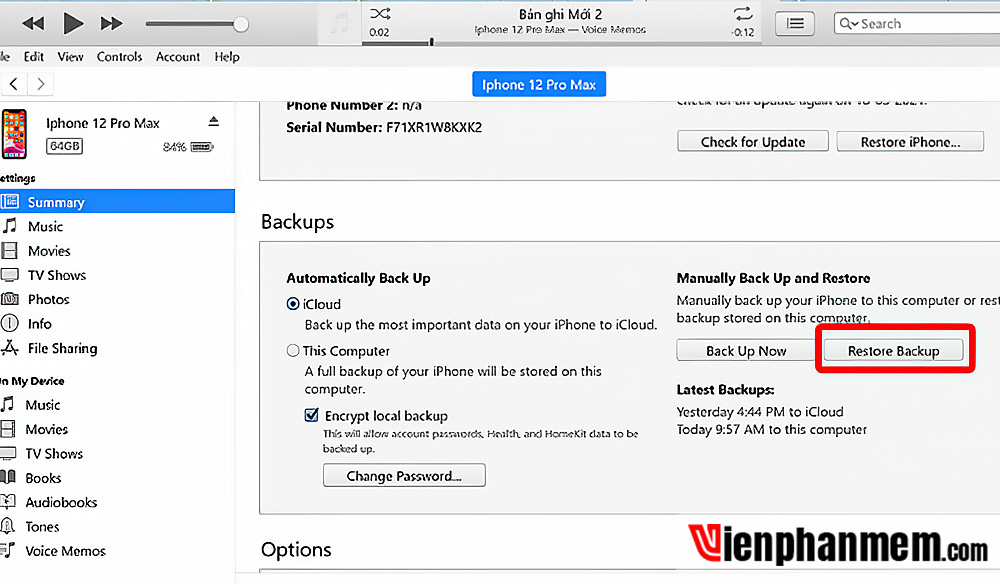
Bước 3: Tại hộp thoại Restore From Backup, bạn chọn bản sao lưu iPhone có hình ảnh cần lấy lại rồi nhấn nút Restore.
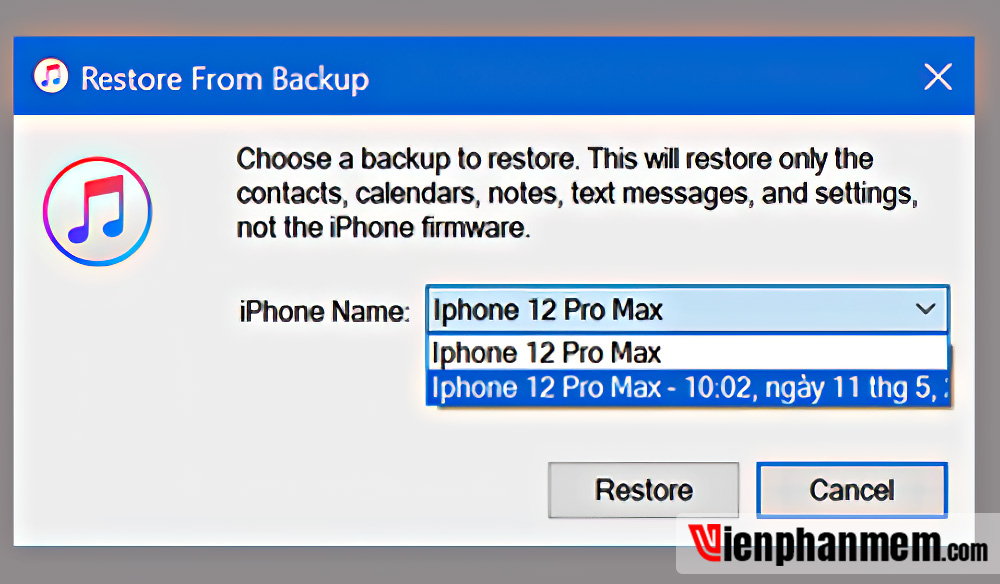
Khôi phục ảnh trên iPhone bằng Disk Drill
Bước 1: Download và cài đặt phần mềm Disk Drill trên máy tính của bạn. Tiếp theo bạn click đúp chuột để mở tệp .dmg và kéo thả Disk Drill vào thư mục Applications.
Bước 2: Dùng cáp Lightning để kết nối iPhone và MacBook. Lưu ý: Bạn cần tắt toàn bộ các chương trình đang chạy trên máy tính, đặc biệt là các phần mềm liên kết với iPhone như iPhoto, iTunes…
Bước 3: Khởi chạy Disk Drill và nhấn nút Get Started.
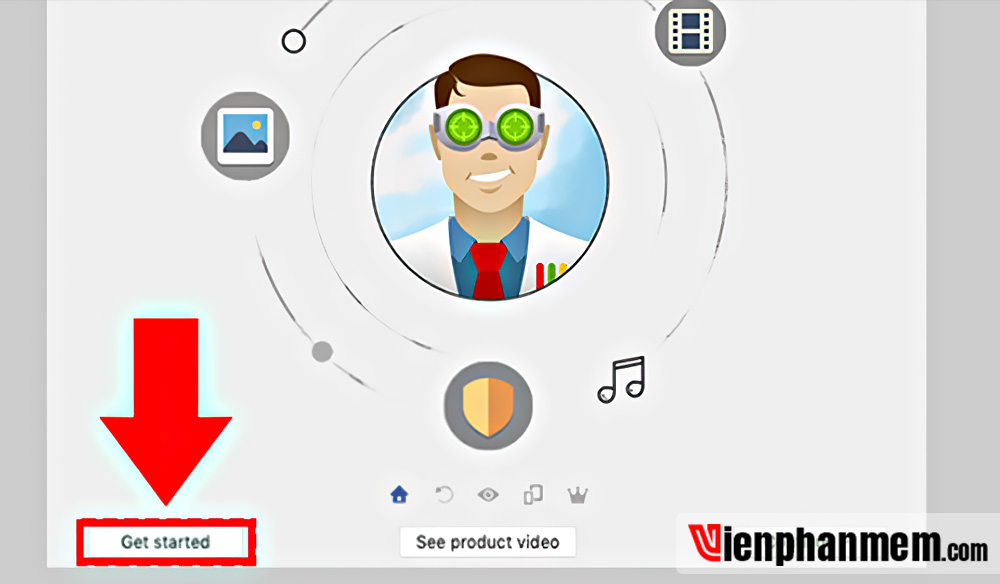
Bước 4: Tại giao diện phần mềm, bạn sẽ thấy danh sách các ổ cứng và thiết bị. Nhấn nút Recover tương ứng với điện thoại iPhone có hình ảnh cần khôi phục. Disk Drill có thể yêu cầu bạn nhập mật khẩu.
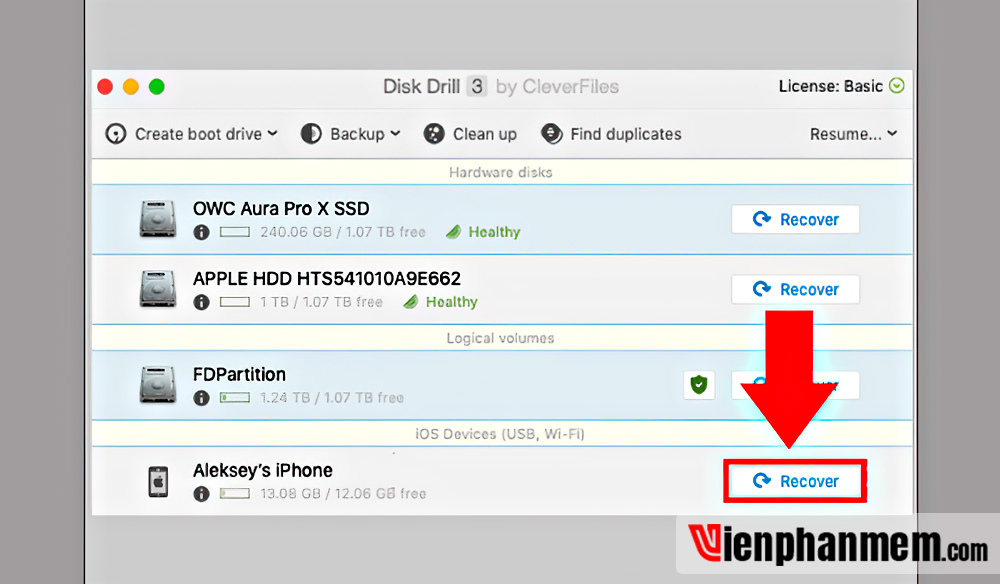
Bước 5: Sau khi Disk Drill quét iPhone xong, bạn hãy click vào mục Photos ở menu bên trái. Tiếp đó tick vào một hoặc nhiều hình ảnh cần khôi phục. Nhấn nút Recover ở góc trên cùng bên phải để lấy lại ảnh đã xóa.
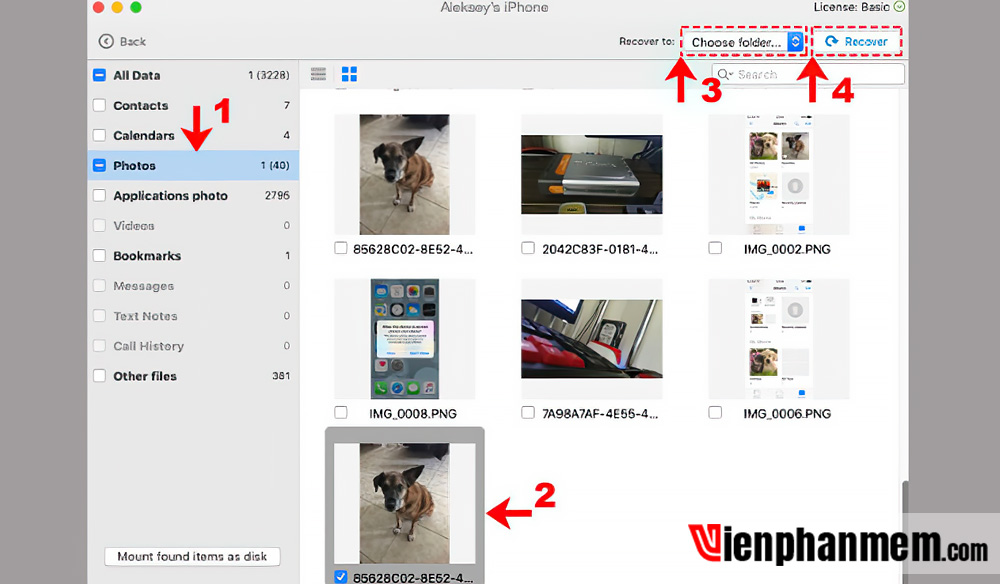
Như vậy là bài viết đã giới thiệu đến bạn các cách khôi phục ảnh đã xóa trong bộ sưu tập đơn giản và hiệu quả nhất rồi. Hy vọng rằng những phương pháp này sẽ giúp bạn lấy lại ảnh đã xóa trên điện thoại iPhone và Android thành công!
Mời xem thêm: Top 14 công cụ Lean và lợi ích tiêu biểu của Lean
Ban biên tập: Viện Phần Mềm
