Xóa file Update Win 10 sẽ giúp bạn loại bỏ các file cập nhật Windows 10 cũ đang chiếm bộ nhớ của máy tính. Sau mỗi lần Win 10 hoàn tất việc cập nhật, các file update cứ thế chồng chất lên nhau khiến cho ổ cứng của bạn bị chiếm nhiều tài nguyên một cách không cần thiết. Sau đây, Viện Phần Mềm sẽ hướng dẫn bạn các bước dọn dẹp những file cập nhật Win 10 cũ để máy tính hoạt động hiệu quả hơn.
Hướng dẫn cách xóa file Update Win 10 bằng công cụ Disk Cleanup
Bước 1: Đầu tiên bạn click vào biểu tượng kính lúp trên thanh Taskbar để mở công cụ tìm kiếm. Tại ô tìm kiếm, bạn điền từ khóa “disk cleanup” và click vào kết quả tương ứng.
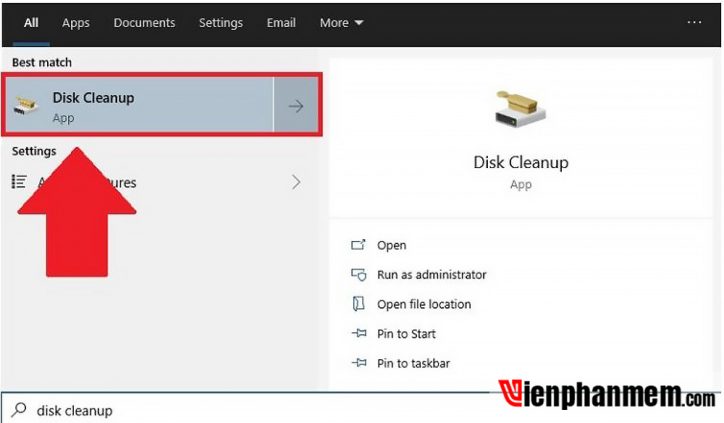
Bước 2: Lúc này hộp thoại Disk Cleanup: Drive Selection sẽ hiện ra. Tại đây bạn chọn ổ C rồi click vào OK.

Bước 3: Tại giao diện Disk Cleanup for (C:), bạn nhấn nút Clean up system files để bắt đầu dọn dẹp các file hệ thống.
Bước 4: Tiếp theo ở bên dưới mục Files to delete, bạn tick vào tùy chọn Windows Update Cleanup và nhấn OK.

Bước 5: Hộp thoại Disk Cleanup yêu cầu xác nhận xóa file sẽ hiện lên. Tại đây bạn nhấn nút Delete Files để đồng ý xóa những tập tin update Win 10 cũ.
Bước 6: Lúc này bạn chỉ cần chờ đợi vài phút để công cụ Disk Cleanup xóa những file update không cần thiết trên máy tính. Như vậy là bạn đã xóa file Windows Update Cleanup thành công rồi.

Xóa các bản Windows 10 Update đang chờ xử lý
Nếu không muốn tiến hành việc cập nhật Win 10, bạn cũng có thể loại bỏ các bản cập nhật đang chờ xử lý để ngăn chặn Windows update. Các bước thực hiện như sau:
Bước 1: Truy cập vào ứng dụng File Explorer trên Win 10.
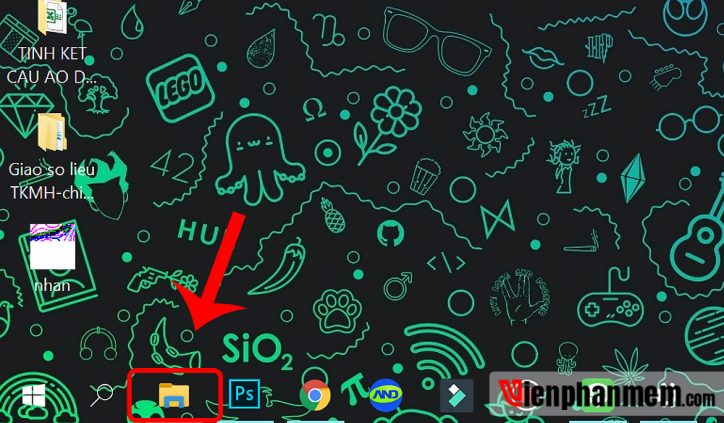
Bước 2: Tại cửa sổ vừa hiện ra, bạn copy paste đường dẫn sau đây vào thanh Quick Access và nhấn Enter:
C:WindowsSoftwareDistributionDownload
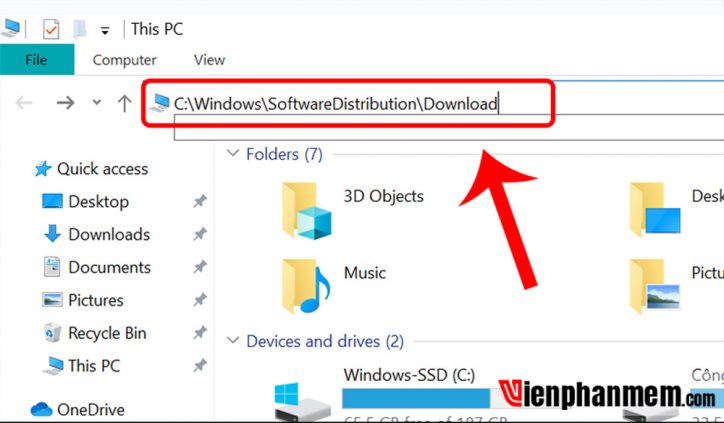
Bước 3: Lúc này bạn sẽ được đưa tới thư mục Download của Windows. Hãy nhấn chọn tất cả các file và thư mục bằng cách nhấn Ctrl + A. Sau đó click chuột phải và chọn Delete để xóa chúng đi.
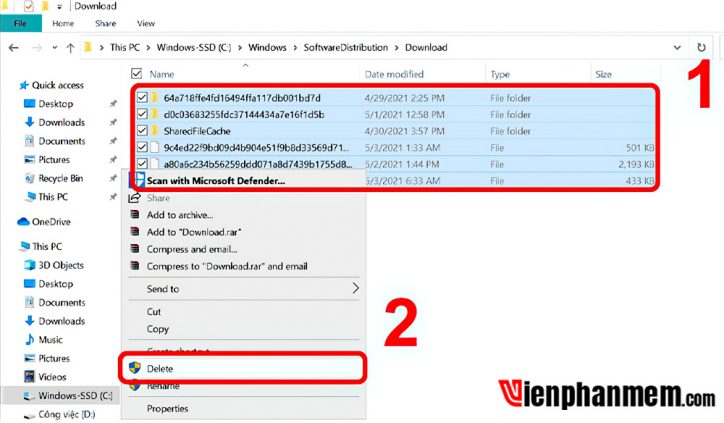
Sau khi làm theo các bước trên thì những file update Win 10 tích lũy sẽ được xóa khỏi máy tính của bạn.
Cách xóa file Update Win 10 đã tải xuống, đang chờ xử lý hoặc không thành công
Xóa file trong thư mục Temporary
Các file bộ nhớ tạm nằm trong thư mục %temp% cũng là một trong những nguyên nhân chính khiến máy tính của bạn bị chiếm dung lượng ổ cứng. Dưới đây là hướng dẫn cách xóa file trong thư mục Temporary trên Windows 10:
Bước 1: Mở cửa sổ tìm kiếm của Win 10 lên và nhập từ khóa “%temp%”. Sau đó bạn click vào kết quả đầu tiên hiển thị ở mục Best match. Thư mục %temp% sẽ nằm ở vị trí C:Users[username]AppDataLocalTemp.

Bước 2: Sau khi truy cập vào thư mục %temp%, bạn nhấn phím tắt Ctrl + A để bôi đen toàn bộ thư mục Sau đó nhấn Shift Delete hoặc click chuột phải > Chọn Delete để xóa toàn bộ các thư mục này.

Xóa file pending.xml
Pending.xml là những file Windows 10 Update đang chờ xử lý. File này thường nằm ở thư mục C:WindowsWinSxS. Bạn có thể đổi tên file hoặc xóa file update Win 10 pending.xml này đi để dừng các tác vụ cập nhật đang chờ xử lý. Điều này cũng khiến cho hệ điều hành tạo một quá trình kiểm tra các bản cập nhật mới.
Xóa nội dung trong thư mục Software Distribution
Bước 1: Mở giao diện tìm kiếm của Win 10 lên và nhập “command prompt”. Click chuột phải vào ứng dụng Command Prompt vừa hiện ra và chọn tiếp Run as administrator.
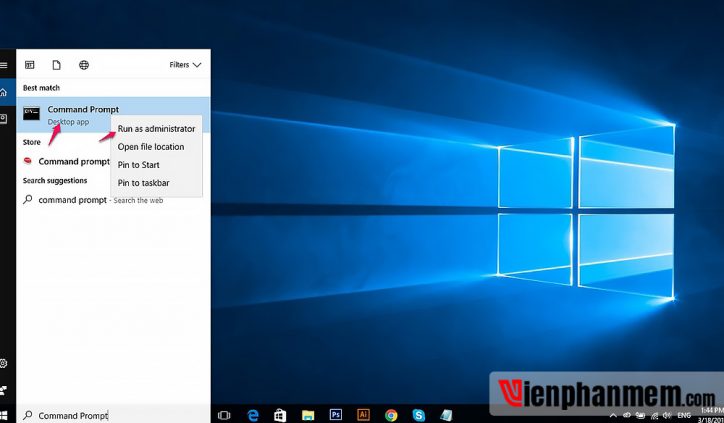
Bước 2: Tại cửa sổ Command Prompt, bạn nhập câu lệnh sau và nhấn Enter để ngăn chặn hoạt động của dịch vụ Windows Update.
net stop wuauserv
Tiếp theo bạn copy và paste tiếp lệnh dưới đây để dừng service Background Intelligent Transfer.
net stop bits
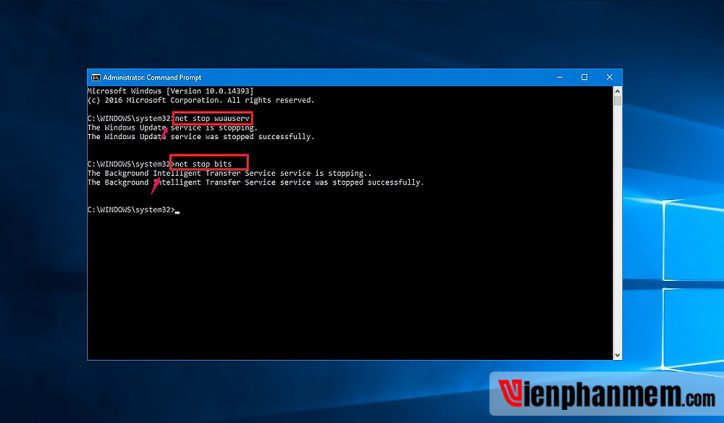
Bước 3: Nhấn tổ hợp Windows + R để khởi động cửa sổ Run. Tại hộp thoại Run, bạn sao chép và dán đường dẫn sau rồi nhấn Enter:
C:WindowsSoftwareDistribution
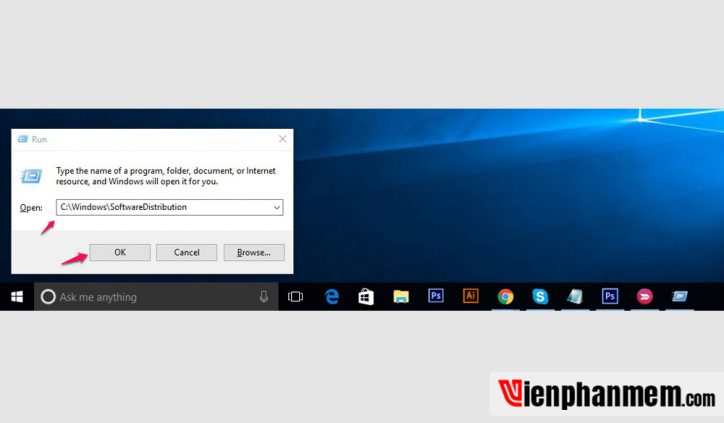
Bước 4: Lúc này thư mục SoftwareDistribution sẽ được mở ra. Tại đây bạn nhấn Ctrl + A để chọn toàn bộ các file và thư mục có trong đó. Sau đó click chuột phải > Chọn Delete để xóa dữ liệu.

Bước 5: Sau khi đã xóa nội dung của thư mục Software Distribution thành công, bạn mở Command Prompt lên. Sau đó nhập câu lệnh net start wuauserv và nhấn Enter để khởi động lại Windows Update. Nhập tiếp câu lệnh net start bits để kích hoạt dịch vụ Background Intelligent Transfer.
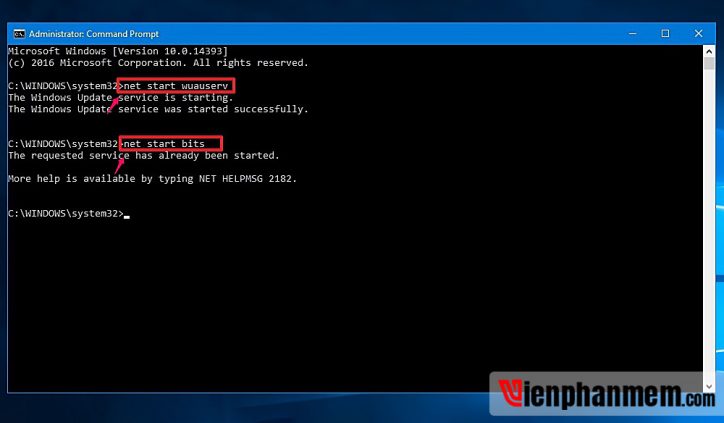
Cách làm này giúp bạn xóa file Update Win 10 cũ hoặc đang chờ xử lý để Win 10 tải thêm các file thiết yếu cho bản cập nhật sắp tới.
Reset thư mục catroot2
Nếu Windows Update trên máy tính của bạn đang gặp sự cố thì bạn cũng có thể nghĩ đến việc reset thư mục catroot 2. Cách làm như sau:
Bước 1: Click chuột phải vào biểu tượng Windows trên màn hình. Sau đó click vào Command Prompt (Admin) để chạy ứng dụng Command Prompt bằng quyền quản trị.

Bước 2: Tại giao diện Command Prompt, bạn lần lượt điền các câu lệnh sau và nhấn Enter:
net stop cryptsvc: Câu lệnh dùng để ngăn chặn dịch vụ Cryptographic
md %systemroot%system32catroot2.old: Câu lệnh giúp tạo thư mục Catroot2.old nằm trong %windir%System32. Sau khi nhập xong lệnh này, bạn có thể truy cập thư mục %windir%System32 để tìm xem Catroot2.old đã được tạo chưa.
xcopy %systemroot%system32catroot2 %systemroot%system32catroot2.old /s: Câu lệnh dùng để sao chép toàn bộ các file trong Catroot2 và Catroot2.old.
Bước 3: Mở Command Prompt lên và chạy câu lệnh sau để xóa toàn bộ dữ liệu có trong folder Catroot2 và chạy lại dịch vụ Cryptographic:
net start cryptsvc

Bước 4: Lúc này Windows Update sẽ hoạt động trở lại và folder Catroot2 cũng sẽ được reset tự động.
Cách xóa thư mục Windows.old
Bên cạnh việc xóa file Update Win 10 thì bạn cũng có thể xóa cả folder Windows.old cũng chiếm dung lượng bộ nhớ. Thư mục này xuất hiện khi bạn cài đặt phiên bản Windows mới cho máy tính của mình. Nếu không có ý định quay về bản Windows cũ thì tốt nhất là bạn nên xóa folder Windows.old để giải phóng dung lượng ổ cứng. Để làm điều này, bạn thực hiện các bước sau đây:
Bước 1: Nhập “command prompt” trong công cụ tìm kiếm. Sau đó click chuột phải tại ứng dụng Command Prompt và chọn Run as administrator.

Bước 2: Tiếp theo, bạn sao chép câu lệnh sau rồi click chuột phải trong cửa sổ Command Prompt và chọn Paste rồi nhấn Enter để chạy lệnh:
RD /S /Q %SystemDrive%windows.old

Như vậy là bạn đã nắm được toàn bộ các cách xóa file Update Win 10 để giải phóng dung lượng cho ổ cứng máy tính rồi. Việc xóa các bản update Win 10 cũ sẽ giúp bạn có thêm bộ nhớ để lưu trữ các dữ liệu khác. Đồng thời giúp máy tính hoạt động trơn tru và ổn định hơn.
Bài liên quan: Top 14 Phần mềm thiết kế logo miễn phí trên máy tính tốt nhất
Ban biên tập: Viện Phần Mềm
