Mở bàn phím ảo Win 10 có thể được thực hiện bằng nhiều cách khác nhau như sử dụng Settings, Taskbar, Control Panel… Bàn phím ảo có nhiều ưu điểm về sự tiện lợi và tính linh hoạt, có thể thay thế bàn phím vật lý trong nhiều trường hợp. Cùng VPM tìm hiểu các cách kích hoạt bàn phím ảo trên Windows 10 nhé.
Bàn phím ảo Win 10 là gì?
Bàn phím ảo (On-Screen Keyboard) là giao diện bàn phím được hiển thị trên màn hình với đầy đủ các phím ký tự để bạn sử dụng như bàn phím vật lý. Tuy nhiên thay vì gõ phím thì bạn cần click chuột hoặc nhấp vào màn hình để nhập văn bản.
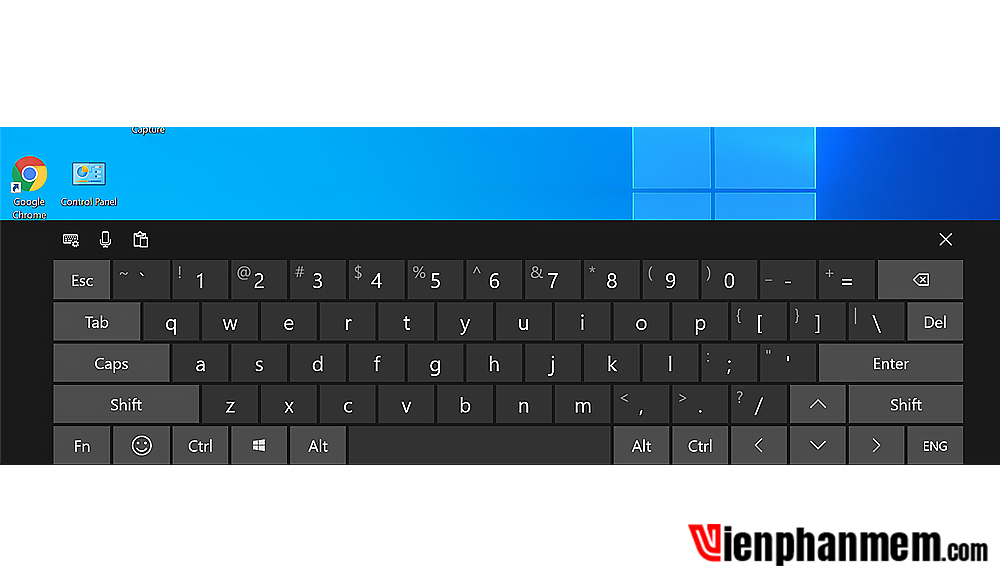
Bàn phím ảo phát huy tác dụng hiệu quả đối với các máy tính hỗ trợ màn hình cảm ứng. Đặc biệt là khi bàn phím vật lý đi kèm với máy tính bị hư hỏng một vài phím bấm hoặc cả bàn phím. Sau đây là một số những ưu và nhược điểm của việc sử dụng bàn phím ảo:
Ưu điểm:
- Có khả năng tùy biến cao
- Cho phép nhập liệu mọi lúc, mọi nơi mà không phải mang theo bàn phím cơ cồng kềnh
Nhược điểm:
- Giao diện bàn phím ảo hiển thị trên màn hình gây hạn chế tầm nhìn
- Việc sử dụng bàn phím ảo bằng cách click chuột trên các máy tính không có cảm ứng khá bất tiện
Tổng hợp các cách mở bàn phím ảo Win 10 nhanh nhất
Sử dụng Settings để bật bàn phím ảo Win 10
Bước 1: Nhấn phím Windows và click vào icon bánh răng cưa ở góc bên trái của Start Menu để mở Settings.

Bước 2: Tại cửa sổ Settings, bạn click vào mục Ease of Access.

Bước 3: Tại menu bên trái cửa sổ, bạn click vào mục Keyboard. Sau đó click vào nút công tắc bên dưới mục Use the On-Screen Keyboard để kích hoạt bàn phím ảo.

Bật bàn phím ảo bằng thanh Taskbar
Bước 1: Click chuột phải trên thanh Taskbar và chọn Show touch keyboard button.
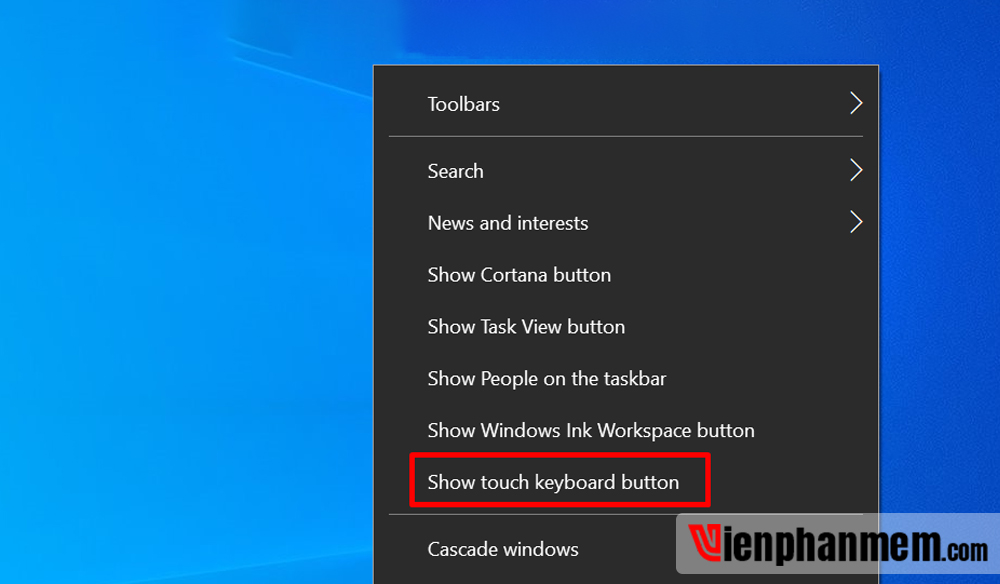
Bước 2: Lúc này trên thanh Taskbar sẽ có biểu tượng bàn phím. Khi cần mở bàn phím ảo, bạn chỉ việc click vào biểu tượng bàn phím đó là được.
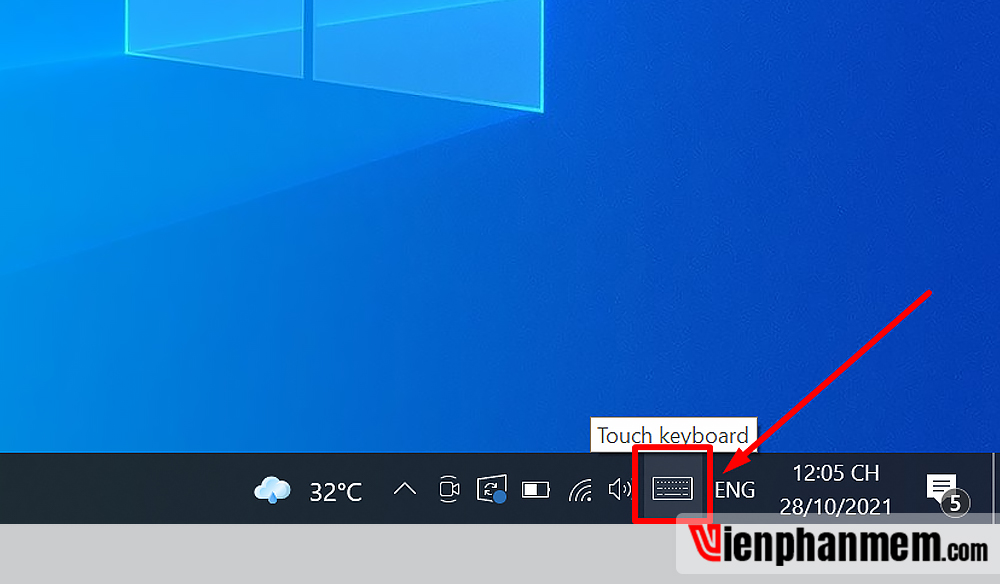
Mở bàn phím ảo Win 10 bằng Start Menu
Bước 1: Click vào biểu tượng kính lúp trên thanh Taskbar. Tại cửa sổ tìm kiếm, bạn nhập từ khóa “On-Screen Keyboard” hoặc “osk”. Sau đó click vào kết quả hiện ra ở dòng đầu tiên.

Bước 2: Lúc này trên màn hình của bạn sẽ hiển thị giao diện bàn phím ảo.
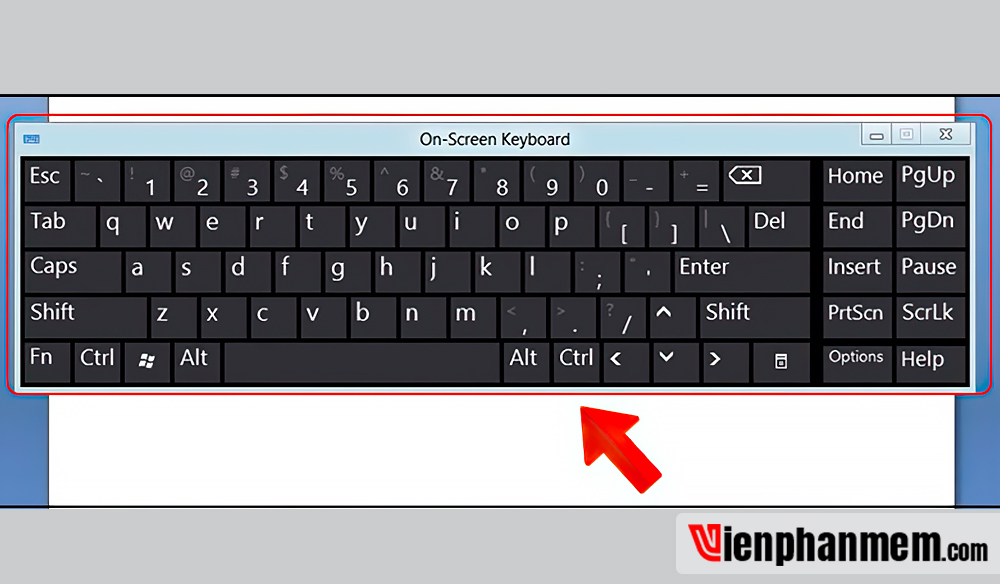
Bật bàn phím ảo bằng Control Panel Win 10
Bước 1: Truy cập vào Control Panel thông qua Start Menu hoặc công cụ tìm kiếm của Win 10.
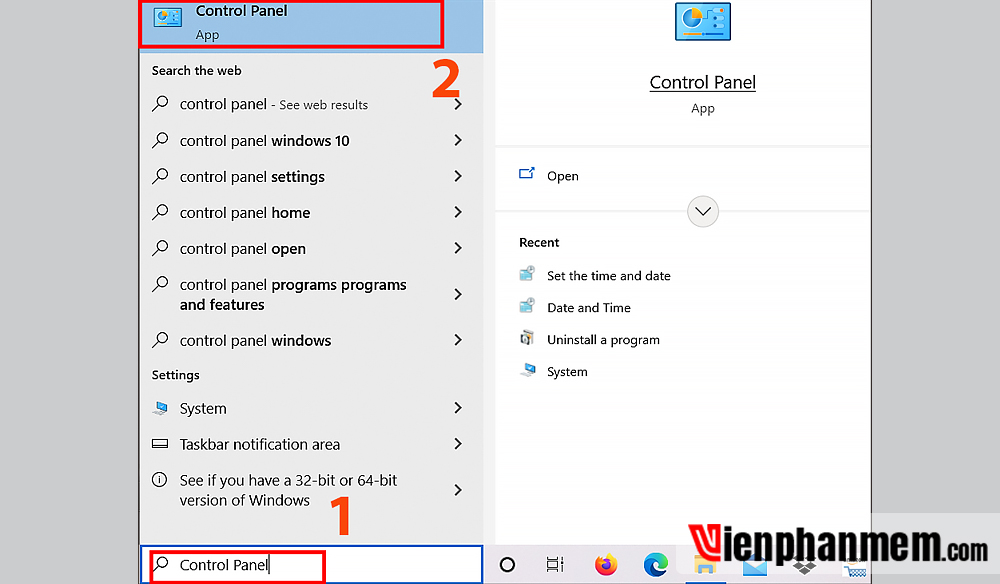
Bước 2: Tại cửa sổ Control Panel, bạn tìm và click vào mục Ease of Access.
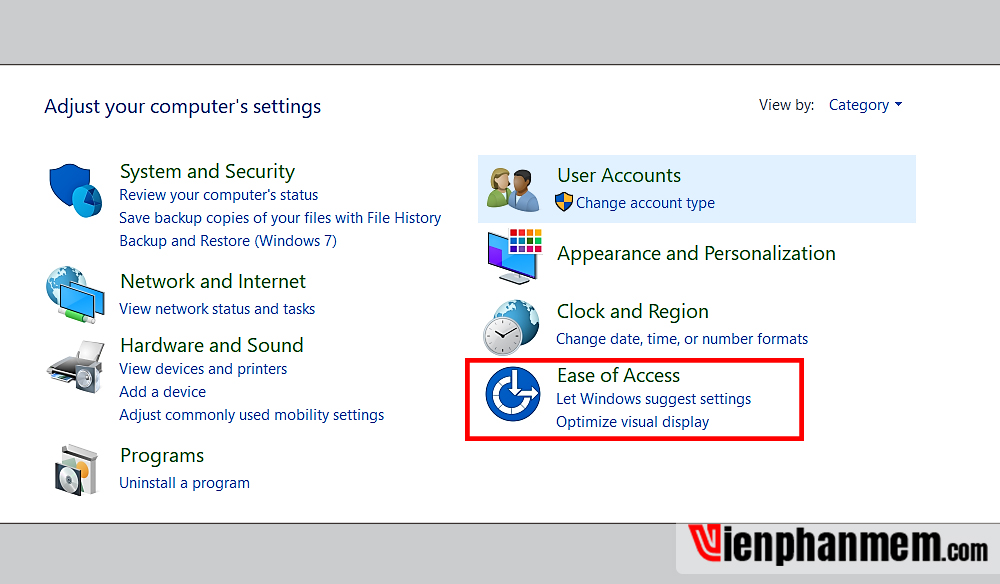
Bước 3: Ở giao diện tiếp theo, bạn chọn mục Ease of Access Center.

Bước 4: Lúc này màn hình sẽ hiển thị một số công cụ phổ biến trên máy tính. Bạn click vào mục Start On-Screen Keyboard để kích hoạt bàn phím ảo Windows 10.

Sử dụng hộp thoại Run để mở bàn phím ảo Win 10
Nhấn cùng lúc các phím Windows và R để khởi chạy cửa sổ Run. Tại cửa sổ vừa hiện lên, bạn nhập từ khóa OSK và nhấn Enter.

Cách mở bàn phím ảo bằng phím tắt
Đây là cách bật bàn phím ảo vô cùng đơn giản và được sử dụng nhiều nhất. Bạn chỉ việc bấm tổ hợp phím tắt Windows + Ctrl + O và bàn phím ảo sẽ được kích hoạt ngay sau đó.

Cách mở bàn phím ảo ở trạng thái khóa màn hình
Nếu màn hình máy tính đang khóa, bạn tìm icon hình đồng hồ ở góc phải màn hình. Click vào biểu tượng đồng hồ rồi chọn mục On-Screen Keyboard. Như vậy là bạn đã bật bàn phím ảo khi màn hình đang khóa thành công rồi.

Bật bàn phím ảo với Tablet Mode
Trong trường hợp sử dụng máy tính cảm ứng, bạn có thể chuyển đổi sang chế độ Tablet Mode sau đó mới bật bàn phím ảo. Cụ thể như sau:
Bước 1: Click vào icon thông báo ở góc phải của thanh Taskbar hoặc nhấn Windows + A để truy cập giao diện thông báo.
Bước 2: Tại đây bạn click vào mục Tablet Mode và bật chế độ máy tính bảng.
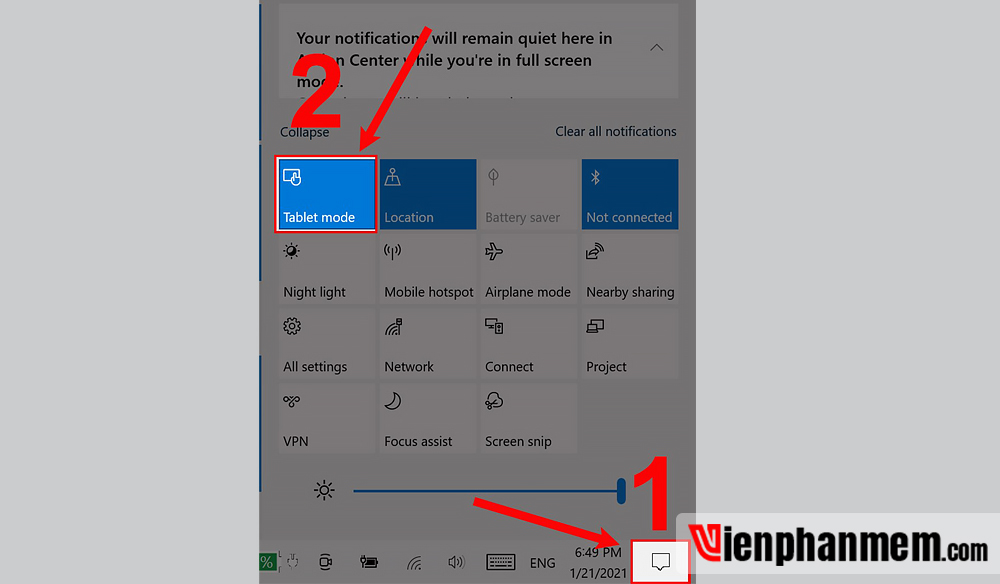
Khi máy tính đang ở chế độ này, bạn sẽ thấy icon bàn phím nằm ngay thanh Taskbar. Hãy nhấn vào đó để mở bàn phím ảo Win 10 lên.
Cách dùng bàn phím ảo trên Win 10
Để sử dụng bàn phím ảo rất đơn giản, bạn chỉ việc click chuột hoặc nhấn vào từng ký tự để nhập văn bản. Để tùy biến bàn phím ảo phù hợp với nhu cầu sử dụng, bạn có thể:
- Thu phóng kích thước của cửa sổ bàn phím ảo
- Di chuyển bàn phím ảo đến bất kỳ vị trí nào trên màn hình
- Click vào nút Fade ở góc dưới cùng bên phải của cửa sổ bàn phím ảo để làm mờ bàn phím, tránh gây cản trở tầm nhìn
Nếu muốn thay đổi thiết kế và tính năng của bàn phím ảo, bạn click vào mục Tùy chọn (Options) và lựa chọn các tính năng mà bạn muốn:

- Bật âm thanh bấm chuột: Khi bật tính năng này, máy tính sẽ phát ra âm thanh tương ứng mỗi lần bạn bấm phím ảo.
- Hiện các phím để di chuyển xung quanh màn hình thuận tiện hơn: Tùy chọn này giúp phím bấm trên bàn phím ảo sáng lên khi bạn gõ
- Bật bàn phím số: Tính năng này cho phép bàn phím ảo hiển thị bàn phím số riêng.
- Bấn và phím: Hãy dùng tùy chọn này nếu bạn muốn chạm hoặc bấm vào các phím hiển thị trên màn hình khi nhập liệu.
- Di lên các phím: Chế độ này cho phép các ký tự được nhập tự động mỗi khi bạn di chuyển con trỏ chuột lên các phím bấm trong khoảng thời gian nhất định.
- Quét qua phím: Đây là tính năng quét bàn phím liên tục và tô sáng khu vực mà người dùng có thể gõ phím.
- Bật Văn bản dự đoán: Tính năng này cho phép bàn phím ảo hiển thị từ đề xuất trong quá trình bạn gõ phím. Giúp bạn không phải mất thời gian để gõ một từ hoàn chỉnh.
FAQs về bàn phím ảo Win 10
Tắt bàn phím ảo Win 10 như thế nào?
Bàn phím ảo trên thực tế cũng là một ứng dụng. Vì vậy muốn tắt bàn phím ảo, bạn chỉ cần click vào dấu X tại cửa sổ On-Screen Keyboard là xong.
Nếu muốn tắt tính năng tự khởi động của bàn phím ảo mỗi lần bật máy, bạn chỉ việc mở Settings > chọn Ease of Access. Sau đó click vào mục Keyboard rồi click vào nút công tắc ở mục Use the On-Screen Keyboard để tắt nó đi.
Tại sao bàn phím ảo không gõ được tiếng Việt?
Nếu bàn phím ảo của bạn không gõ được tiếng Việt, nhiều khả năng là do bạn chưa bật Unikey. Để kích hoạt bàn phím ảo Win 10 tiếng Việt, bạn chỉ cần click vào icon mũi tên ở góc bên phải của thanh Taskbar, sau đó click vào biểu tượng chữ E để chuyển thành chữ V.
Có các ứng dụng khác thay thế bàn phím ảo Win 10 mặc định không?
Hiện nay ngoài ứng dụng On-Screen Keyboard có sẵn thì bạn cũng có thể download bàn phím ảo Win 10 trên Microsoft Store. Các app bàn phím ảo nổi bật là Keyboard Indicator, Free Virtual Keyboard…
Hy vọng rằng bài viết này đã giúp bạn biết cách mở bàn phím ảo Win 10. Bàn phím ảo là một tính năng khá hữu ích trong nhiều trường hợp, đặc biệt là khi bạn sử dụng máy tính có màn hình cảm ứng. Chúc bạn có được trải nghiệm tuyệt vời nhất với bàn phím ảo Windows 10.
Mời xem tiếp: Top 18 các trang web kiếm tiền nước ngoài uy tín nhất 2022
Ban biên tập: Viện Phần Mềm
